이번 포스팅에서는 github에 원격(remote) 저장소(repository)를 생성한 후 VSCode로 작성한 소스파일을 commit, push 하는 과정을 다뤄보도록 하겠다.
아직 Git을 설치하지 않았다면, 이전 포스팅을 참조해서 설치를 먼저 해야 된다.(Window 10 기준)
원격 저장소 생성
1. https://github.com/ 사이트에 접속 후 회원가입/로그인한다.
2. 화면 좌측에 'New'를 선택한다.
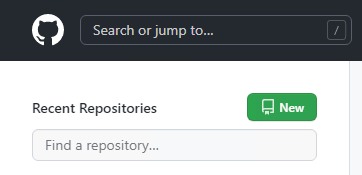
3. 표시된 부분만 작성한 후 생성
Description은 생략해도 된다.
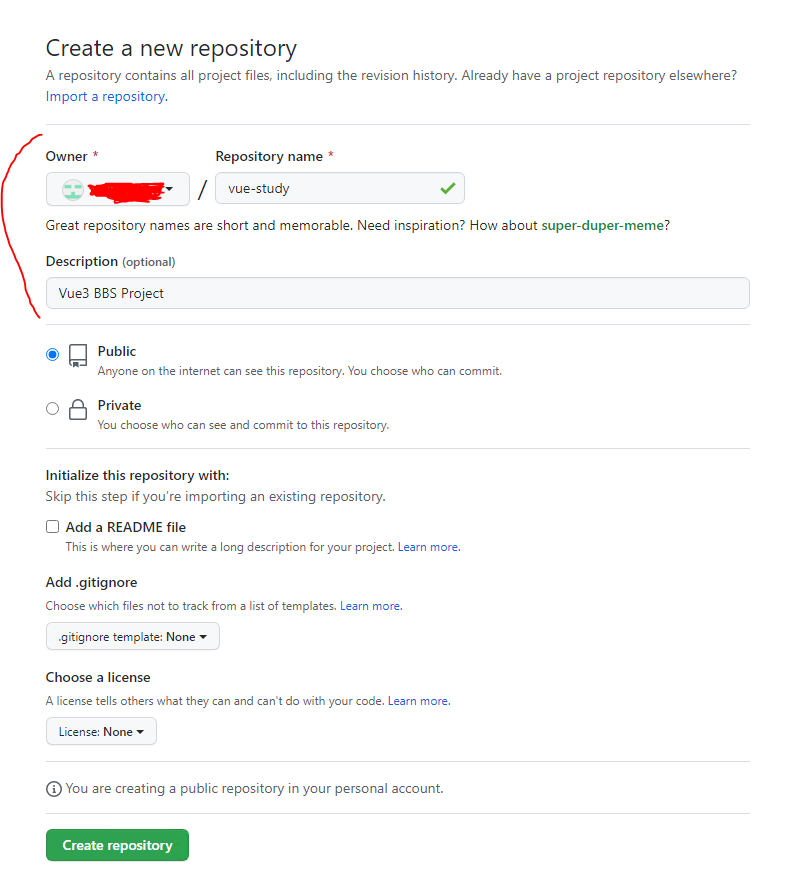
원격 저장소 생성 끝
너무 쉽다.
그다음, 생성된 원격 저장소와 VSCode를 연결하면 끝이다.
이번 포스팅에서는 git add, commit, push에 대한 개념들은 따로 설명하지 않겠다. 단순히 방법만 설명한다.
1. VSCode 프로젝트 폴더로 이동한 후 터미널을 연다.
2. 아래 명령어를 입력한다.
git init
위 명령어를 입력하는 것만으로도 VSCode에서는 그냥 사용할 수 있다.
'소스 제어'에서 웬만한 기능을 다 제공해주고 있어서 저장소 연결부터 커밋, 푸시까지 다 할 수 있다.
명령어로 진행하는 방법도 있지만, 이번 포스팅에서는 VSCode 기능으로 진행하는 방법만 설명하도록 하겠다.
VSCode '소스 제어'가 보이지 않는다면 Ctrl + Shift + G 단축키를 누르면 된다.
소스 제어를 진행하기 전 git user.name과 user.email을 설정해야 한다.
[설정 방법]
터미널에 아래 명령어를 입력한다.
git config --global user.name {이름}
git config --global user.email {깃허브 이메일}
이메일로 사용자 검증을 진행하기 때문에 입력을 잘해야 한다.
[VSCode와 Github 연동]
1. 원격 저장소 연결
'원격 추가'를 누르면 URL, 이름을 입력하라고 한다.
원격 저장소 URL을 넣고, 이름은 아무거나 해도 되지만 일반적으로 remote를 사용한다.
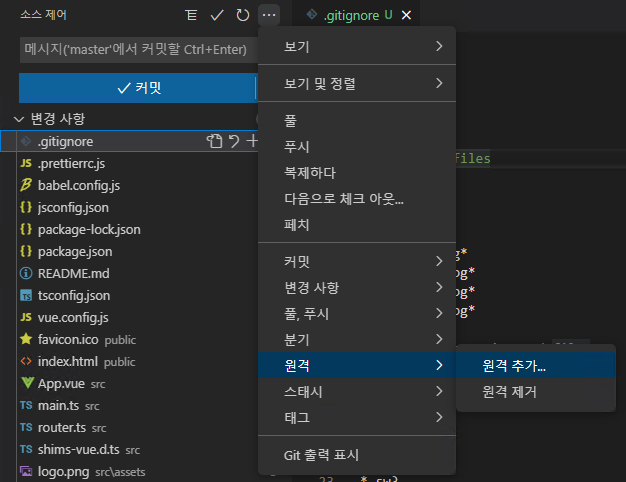
2. 소스 add(staging) 및 commit
수정된 코드에 마우스를 올리면 여러 가지 기능이 보인다.(되돌리기, 스테이징)
로컬에 있는 소스파일이 원격 저장소에 올라가는 순서는 staging -> commit -> push로 진행된다.
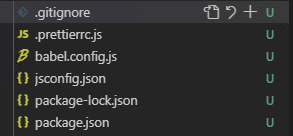
먼저, 원격 저장소에 올릴 소스를 스테이징 하자.
전체 소스를 다 올리려면 개별적으로 '+' 할 필요가 없다. '변경 사항'에 마우스를 올리면 '+'가 나온다. 해당 버튼을 클릭하면 된다.
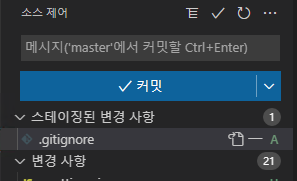
스테이징을 하면 위와 같이 표시가 되는데, 커밋 메시지를 입력한 후 커밋 버튼을 누르면 된다.
만약, name과 email을 저장하지 않으면 아래처럼 에러가 발생한다.
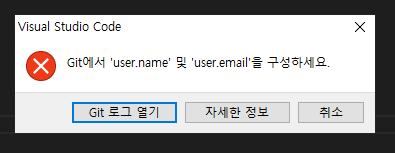
커밋 시 푸시까지 함께 진행할 수도 있지만, 우선 따로 진행을 하는 것으로 설명하겠다.
커밋까지 했으면 푸시해서 원격 저장소를 확인해보자.
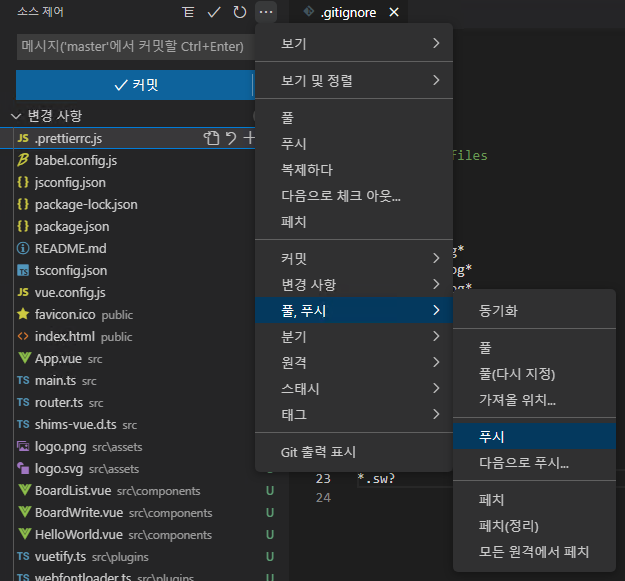
만약 최초로 연동하는 거면, VSCode에서 github에 로그인할 수 있도록 허용하라는 팝업들이 뜬다.
허용하면 된다.

그리고 github를 확인해보면, 소스가 정상적으로 올라온 것을 확인할 수 있다.
'개발 > VSCode' 카테고리의 다른 글
| [VSCode] vscode live server 사용방법 (0) | 2022.03.11 |
|---|---|
| [VSCode] vscode 자주 사용하는 단축키 모음 (0) | 2022.03.10 |
| [VSCode] SVN 간단 사용법 (0) | 2022.03.02 |
| [VSCode] Window10 VSCode에 svn 연동하기 (0) | 2022.03.01 |
| [VSCode] Visual Studio Code 설치 및 한글설정 방법 (0) | 2022.02.26 |