평소에 PC와 휴대폰을 USB로 연결하여 디버깅하는 것이 불편하다는 생각을 많이 했었는데, 무선으로도 디버깅을 할 수 있다는 사실을 알게 되어 공유하려고 한다.
[전제조건]
1. 우선 PC와 휴대폰이 같은 네트워크 안에 있어야 한다.
2. Android Studio와 adb가 설치되어 있어야 한다.
3. 휴대폰의 개발자 모드가 켜져있어야 한다.
4. 휴대폰과 연결 가능한 USB 케이블이 있어야 한다.
결국 무선 디버깅이지만 연결하려면 케이블은 필요하단 소리다..
개발자 모드를 켜는 방법은 이미 다 알고 있겠지만, 혹시 모르는 분들을 위해 간단하게 설명하겠다.
=> OS별, 기종별로 메뉴명이 약간씩 다를 수 있음
휴대폰 설정 > 휴대전화 정보 > 소프트웨어 정보에 들어가면 '빌드번호'가 보인다.
빌드번호를 여러번 클릭해주면 개발자 모드가 활성화되고, 다시 뒤로 가면 '휴대폰 설정'의 최하단에 개발자 옵션이 생겼을 것이다.
그럼 '개발자 옵션' 메뉴에 들어가서 먼저 개발자 옵션을 켜고, 스크롤을 내리다보면 'USB 디버깅'이 보이는데 이것을 켜주면 된다.이제 어떻게 연결하면 되는가? 방법을 알아보자.
1. PC와 휴대폰을 USB 케이블로 연결한다.
그럼 아래와 같은 팝업이 뜰 수도 있다. 실수로 취소를 눌렀거나 팝업을 닫은 경우에는 USB를 다시 연결하면 된다.
'허용'을 누르자.
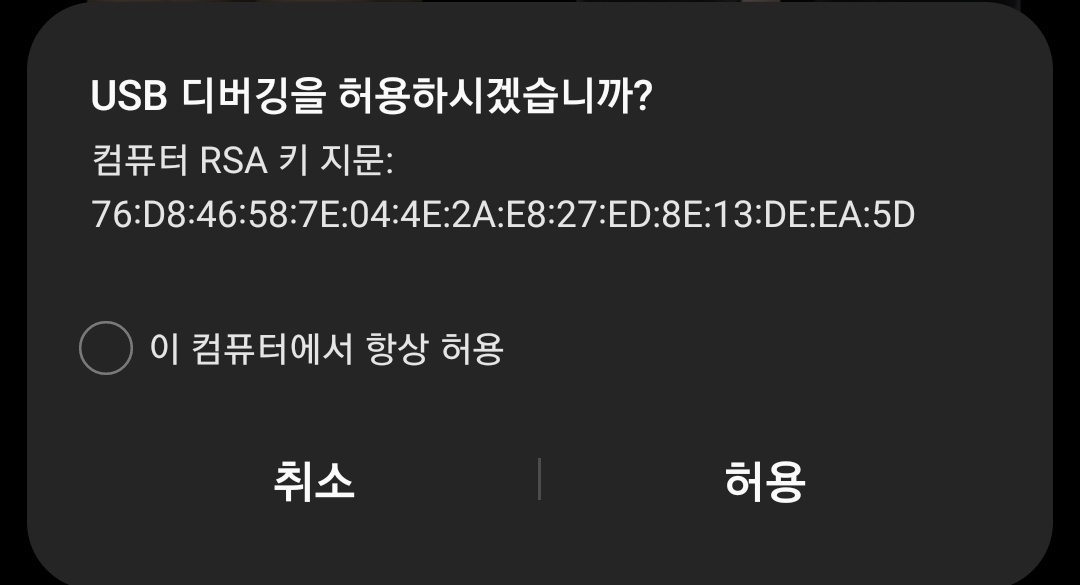
2. Android Studio의 터미널을 연다.
Android Studio 하단에 Terminal이 있는데, 누르면 된다. 혹시 Terminal이 어디 있는지 전혀 모르겠다 하시는 분은 Alt + F12를 누르거나 상단에 View > Tool Windows > Terminal을 열면 된다.
3. 휴대폰을 tcp/ip 연결 대기상태로 만들기
2번에서 열린 Terminal에 아래 명령어를 입력한다.
뒤에 포트(7777)는 마음대로 입력해도 되지만, 굳이 포트번호가 신경 쓰이지 않는다면 똑같이 진행하면 된다.
>> adb tcpip 7777
아래와 같이 결과가 나온다면 정상적으로 된 것이다. 이제 USB을 뽑아도 된다.

4. 휴대폰과 무선 연결
무선 연결을 위해서는 현재 휴대폰의 Wi-Fi IP 주소를 알아야한다.
OS, 기종별로 메뉴명이 다를 수 있다.
휴대폰 설정 > 연결 > Wi-Fi > 현재 네트워크를 누른다.(또는 현재 네트워크에 우측에 설정을 누른다.)

그럼 바로 IP주소가 표시될 수도 있고, '더보기'를 눌러야할 수도 있다.
설정화면에 보이는 IP주소를 포함하여 Terminal에 아래 명령어를 입력한다. 포트는 3번에서 입력한 포트를 입력하면 된다.
나의 경우에는 adb connect 192.168.137.129:7777
>> adb connect [IP주소]:[포트]
아래와 같이 결과가 나온다면 정상적으로 된 것이다.

5. 연결확인 후 디버깅
연결확인은 아래 명령어를 입력하면 된다.
>> adb devices
아래와 같이 결과가 나온다면 정상적으로 된 것이다.

그럼 이제 Logcat을 눌러서 내가 연결한 휴대폰을 선택해보자.

끝~~
'개발 > 개발도구' 카테고리의 다른 글
| [Git] Window 10에서 Git 설치하기 (1) | 2022.04.27 |
|---|---|
| [Window 10] JMeter 설치 및 사용법 정리 (0) | 2022.02.25 |